先日購入したNFTを友人に見せようとしたところ、メタマスク上でNFTを表示させることができませんでした。
せっかく買ったNFTをメタマスク上でも表示させたいですよね!
ということで、今回は、購入したNFTをメタマスク上で表示させる方法です。なお、この記事は、スマホ版メタマスクでの表示方法です。
手順① NFTのコントラクトアドレスとトークンIDを調べる
まずは、自分が保有しているNFTのコントラクトのアドレスとトークンIDを調べます。
???ってなりますよね。安心してください!1つ1つ手順を追って、細かく説明します。画面も見せます!
OpenSeaとメタマスクをつなげる
スマートフォンのブラウザでOpenSeaを検索して、Open Seaのページに行きましょう。
ページに入ったら、右上のところをクリックしてメニューを開きます。(赤枠で囲まれているところ)
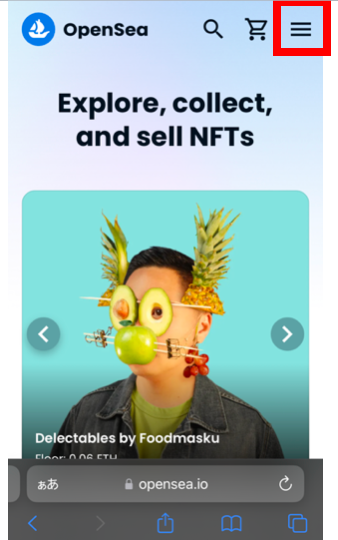
次に、Connect walletをクリックします。
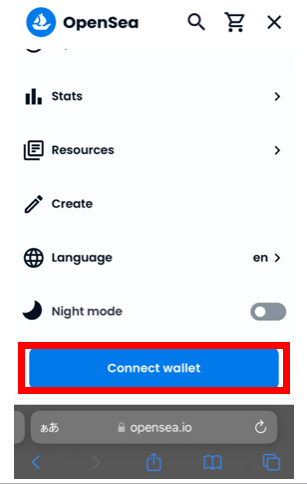
ウォレットは、メタマスクを選びます。
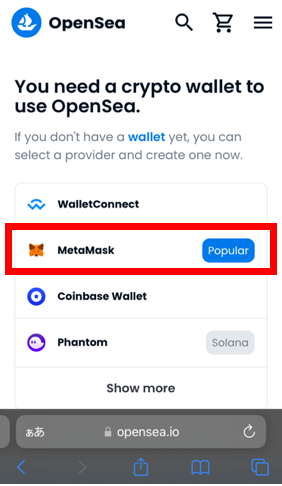
すると、一旦メタマスクのアプリとつながり、OpenSeaのブラウザ上部分に自分のウォレットが表示されます。
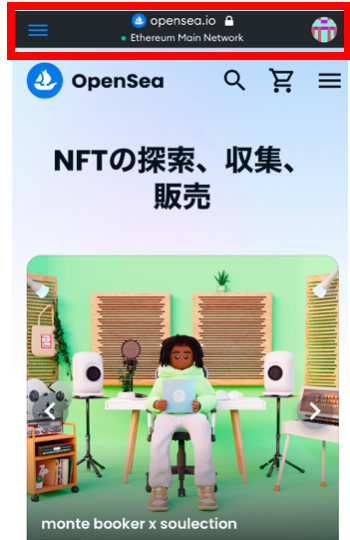
メニューから、表示させたいNFTにいく
次に、右上の三本線を再びクリック。

アカウントをクリックして、さらにプロフィールをクリック。
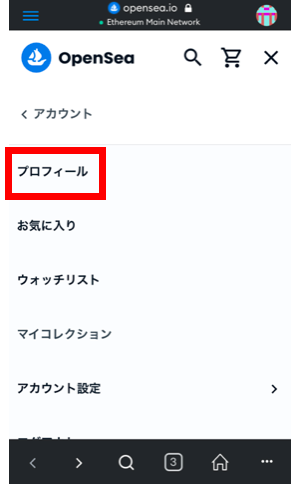
プロフィール画面に行くと、OpenSeaで購入したNFTが表示されます。(恥ずかしながら、まだ一体しかいません。もっと欲しい。)
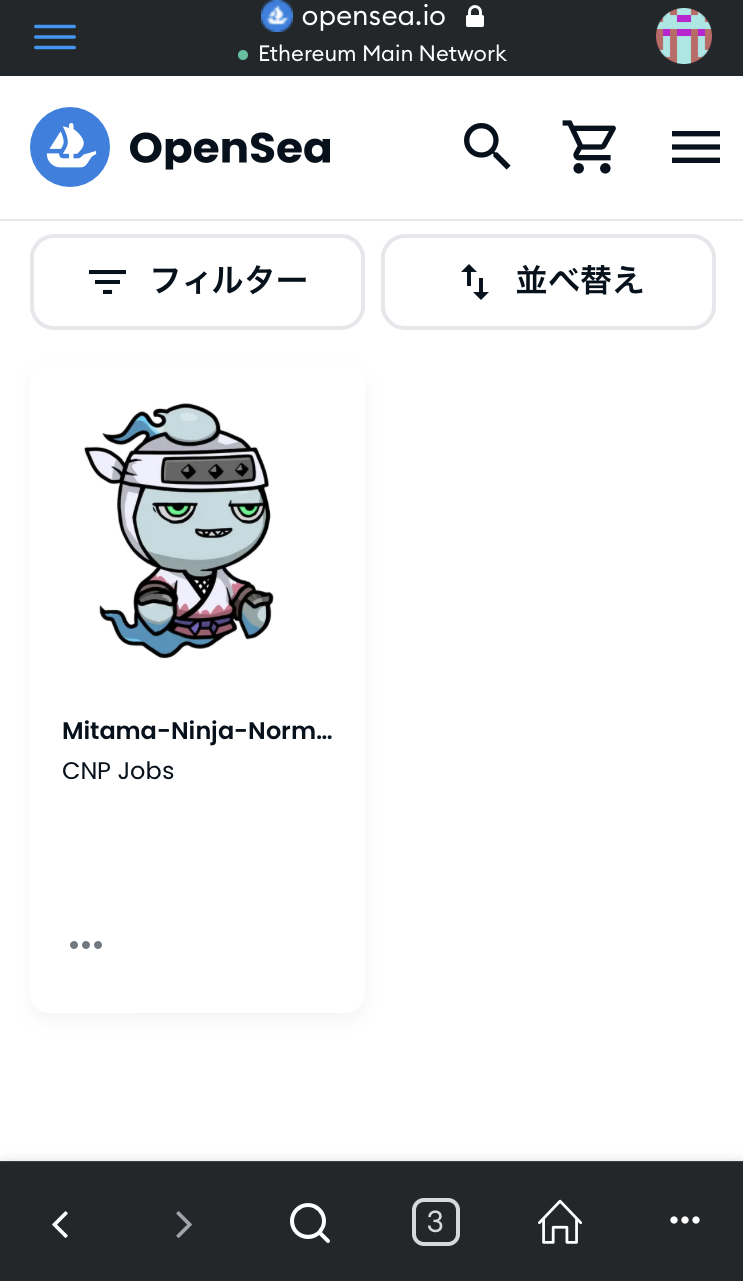
NFTのコントラクトのアドレスとトークンIDをコピー
表示させたいNFTをクリックしたら、どんどん下にスクロールしていきましょう。
下の方に詳細という項目があります。結構下部です!
そこに、コントラクトのアドレスとトークンIDが表示されています。
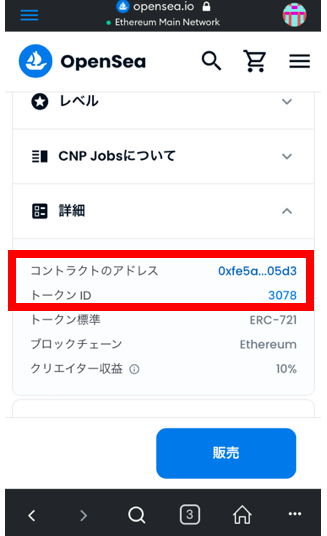
この2つの番号をそれぞれコピーして控えます。
その② MetaMask(メタマスク)の設定
コピーを終えたら、もう一度メタマスクのアプリを立ち上げます。
NFTのネットワークを選択
下の画面のウォレットをクリックします。
ここで、表示させたいNFTと同じブロックチェーンのネットワークを選びます。
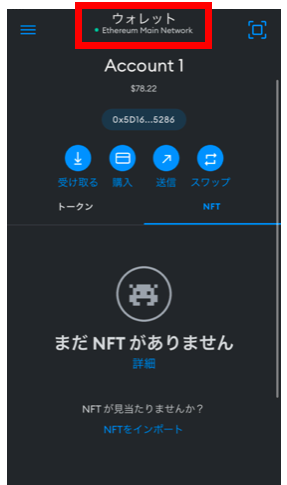
実は、先ほどのNFTの詳細に、ブロックチェーンの種類が表示されていました。
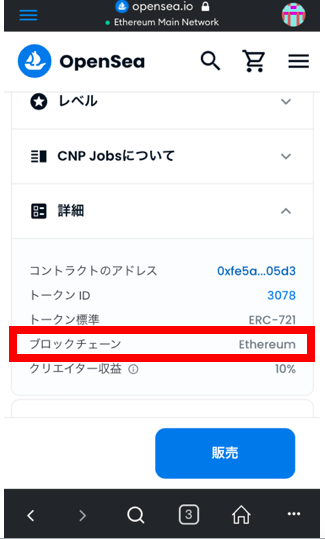
同じネットワークを選択します。イーサリウムだったので、イーサリウムにします。
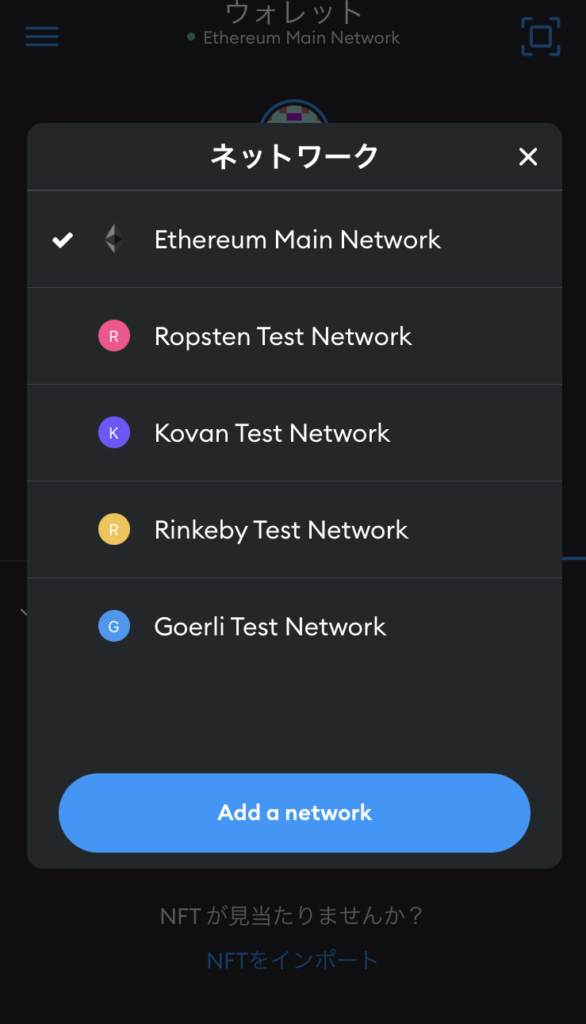
この時、ネットワークが、一覧にない場合は、Add a networkから選びます。
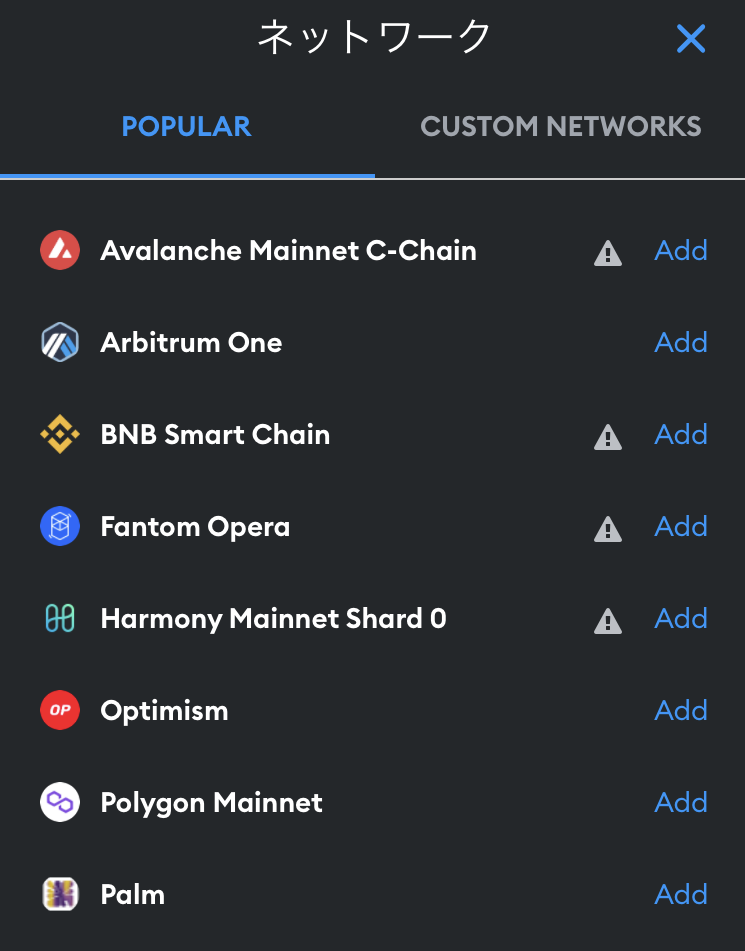
NFTの情報を入力し、インポート
ネットワークを選んだら、前の画面に戻り、NFTタブの中から、NFTをインポートをクリック
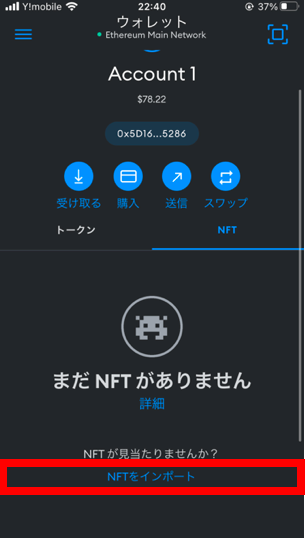
アドレスとIDを入力後、インポートをクリックします。
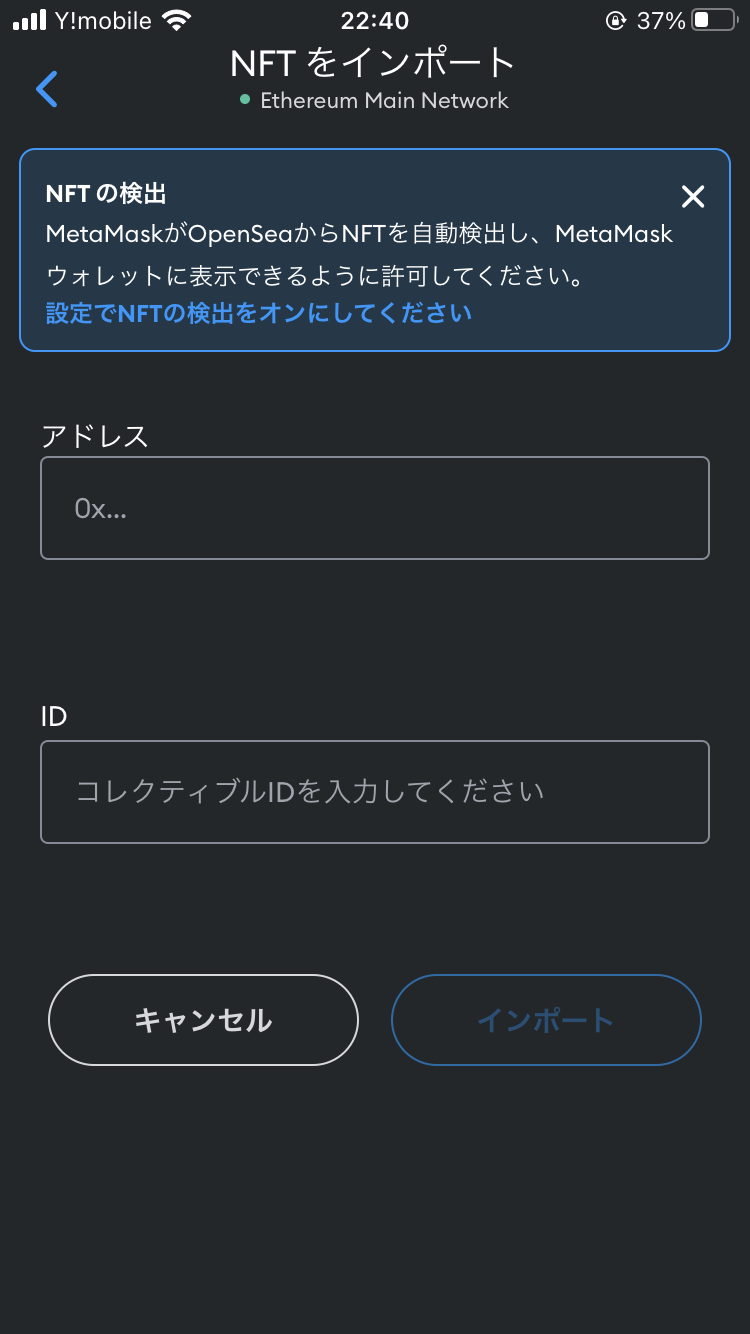
そうすると、次のように表示されました!
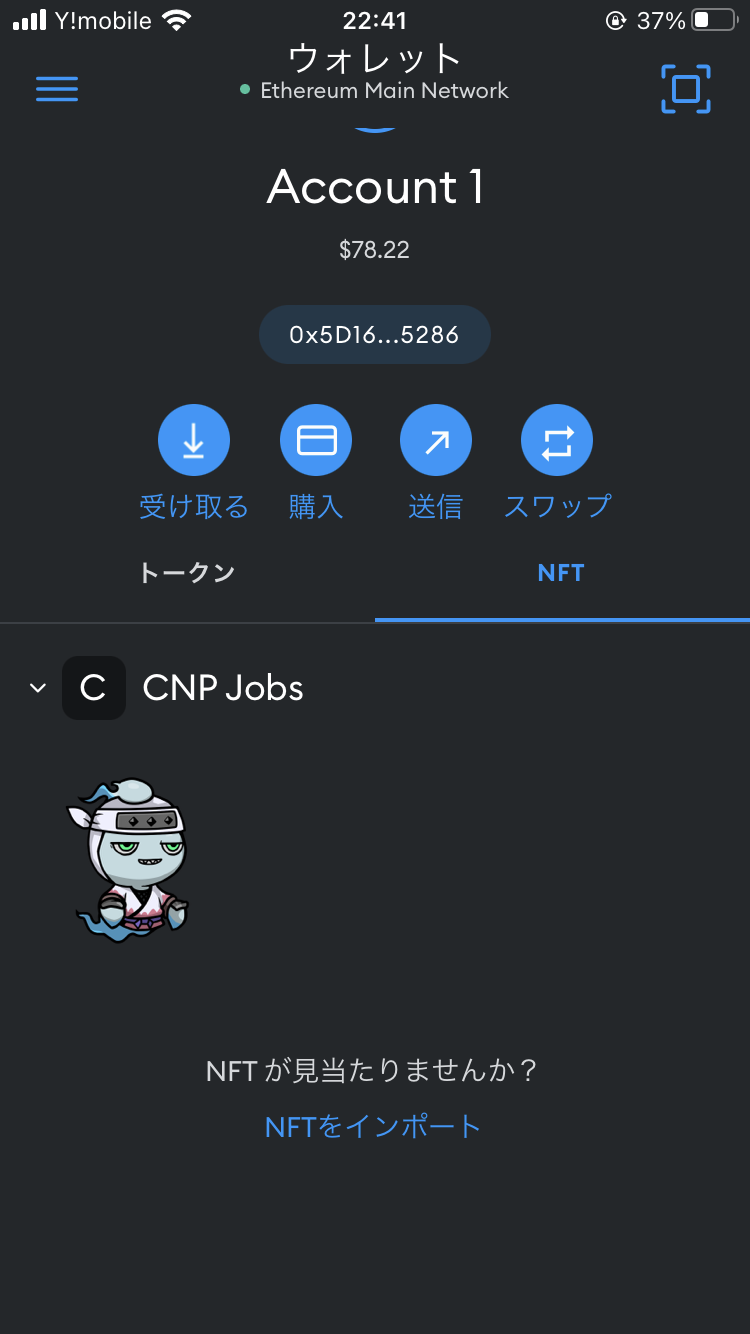
やっと出会えました。
慣れれば、簡単にインポートできそうです。
メタマスクに手に入れたNFTを表示させたい方、ぜひ試してみてください。
合わせて読みたい記事
